Configuración clientes TCP/IP
Básicamente para realizar una configuración de un cliente lo podemos hacer mediante un servidor de DHCP, que nos proporciona directamente los datos de configuración de la red o realizarla manualmente. Si la realizamos manualmente vamos a necesitar 4 datos.
1. La dirección IP: Que que identifica al equipo de forma única en la red.
2. Máscara de subred: Que nos permite crear subredes.
3. Puerta de enlace: Nos permite enlazar la conexión de nuestro ordenador con otras redes como Internet.
4. Servidor DNS: Es el que te resuelve los nombres en direcciones IP y viceversa.
1.- Configuración Red Windows
En Windows XP
- Conexiones de red, hacemos clic en el botón Inicio y pinchamos en el Panel de control. - En el cuadro de búsqueda, escriba adaptador y, en Centro de redes y recursos compartidos, haga clic en Ver conexiones de red. - Hacemos clic con el botón derecho en la conexión que queremos cambiar. Pinchamos en Propiedades. - Hacemos clic en la pestaña funciones de red. En Esta conexión usa los siguientes elementos, hacemos clic en Protocolo de Internet versión 4 (TCP/IPv4) o en Protocolo de Internet versión 6 (TCP/IPv6) y, después, en Propiedades.
En Windows 7
Panel de control -> Redes e Internet -> Centro de Redes y Recursos Compartidos -> Conexión de Área local -> Propiedades -> Protocolo de Internet versión 4 (TCP/IPv4) o Protocolo de Internet versión 6 (TCP/IPv6) y propiedades.
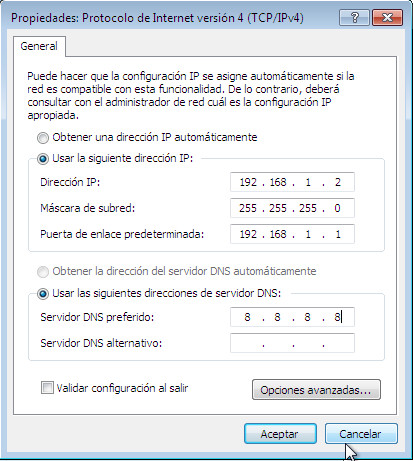
Si elegimos Obtener una dirección IP automáticamente estamos solicitando dicha dirección al servidor DHCP. Si elegimos obtener la dirección del servidor DNS automáticamente la estamos solicitando al servidor DHCP.
Podemos ver el resultado desde la línea de comandos:
C:/> ipconfig /all
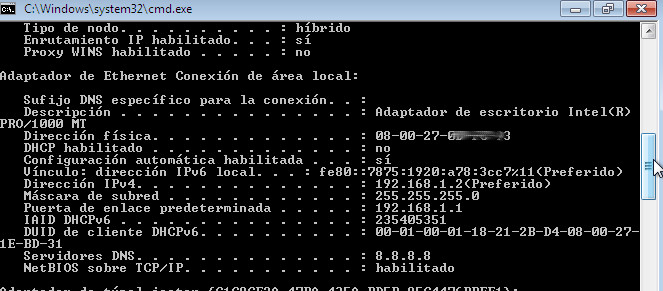
2.- Configuración red Ubuntu
- Pinchamos en el icono de red en la parte superior derecha.
- Pinchamos en "Editar conexiones".
- Seleccionamos la conexión y pinchamos "Editar".
- Seleccionamos la pestaña "Ajustes de IPv4" y rellenamos los datos tras pinchar "Añadir":
 Podemos ver la configuración con los siguientes comandos:
Podemos ver la configuración con los siguientes comandos:
- IP y máscara de subred $ ifconfig - Puerta de enlace $ route - DNS $ cat /etc/resolv.conf
3.- Configuración red Manual Linux
- Editamos el fichero /etc/network/interfaces
# Contenido /etc/ntework/interfaces auto lo iface lo inet loopback auto eth0 # iface eth0 inet dhcp iface eth0 inet static address 192.168.1.40 netmask 255.255.255.0 network 192.168.1.0 broadcast 192.168.1.255 gateway 192.168.1.1
- Editamos las DNS en el fichero /etc/resolv.conf
# Contenido resolv.conf nameserver 8.8.8.8
- La puerta de enlace se puede configurar con el comando route
route add default gw 192.168.1.1 eth0
- reiniciamos el servidor.
# /etc/init.d/networking restart
Podemos cambiar la IP de forma temporal mediante el comando ifconfig. Pero una vez que reiniciemos la red o el equipo la ip vuelve a su estado inicial:
ifconfig eth0 192.168.1.1 netmask 255.255.255.0 broadcast 192.168.1.255
4.- Configuración red Manual Ubuntu Network Manager
Ubuntu para gestionar su red utiliza Network Manager en lugar Network admin.
Editamos el fichero /etc/NetworkManager/system-connections/Conexión cableada 1
Donde Conexión cableada es el nombre de nuestra conexión. Tenemos una conexión por cada interface de red.
Este fichero tiene el siguiente contenido:
[802-3-ethernet] duplex=full mac-address=**:04:A6:03:**:58 [connection] id=Conexión cableada 1 uuid=cd74f119-6317-4ec3-a506-****738cedf type=802-3-ethernet timestamp=1347346126 [ipv6] method=auto [ipv4] method=manual dns=8.8.8.8; addresses1=192.168.1.10;24;192.168.1.1;
Modificamos las dos últimas líneas para asignarle las dns, ip, máscara de subred o puerta de enlace respectivamente.
Reiniciamos el network manager:
#/etc/init.d/network-manager restart