Configuración clientes DHCP
Por defecto todos los sistemas operativos tienen instalado el cliente DHCP. Si tenemos un servidor DHCP instalado, éste nos va a asignar la configuración TCP/IP (dirección IP, puerta de enlace, servidores DNS y Máscara de subred) de nuestro equipo de forma automática. Para ello simplemente tenemos que tener esta opción habilitada, que suele estar por defecto.
1.- Configuración Cliente DHCP en Windows
Windows XP
> - Pinchamos en Panel de Control y en Conexiones de red, hacemos clic en el botón Inicio y pinchamos en el Panel de control.- En Centro de redes y recursos compartidos hacemos clic en Ver conexiones de red.
- Hacemos clic con el botón derecho en la conexión que queremos cambiar. Pinchamos en Propiedades.
- Hacemos clic en la pestaña funciones de red. En Esta conexión usa los siguientes elementos, hacemos clic en Protocolo de Internet versión 4 (TCP/IPv4) o en Protocolo de Internet versión 6 (TCP/IPv6) y, después, en Propiedades.- Tenemos que marcar las opciones “Obtener una dirección IP automáticamente” (Para obtener la dirección IP, Máscara de subred y puerta de enlace) y “Obtener la dirección de servidor DNS automáticamente” (para obtener los servidores DNS)
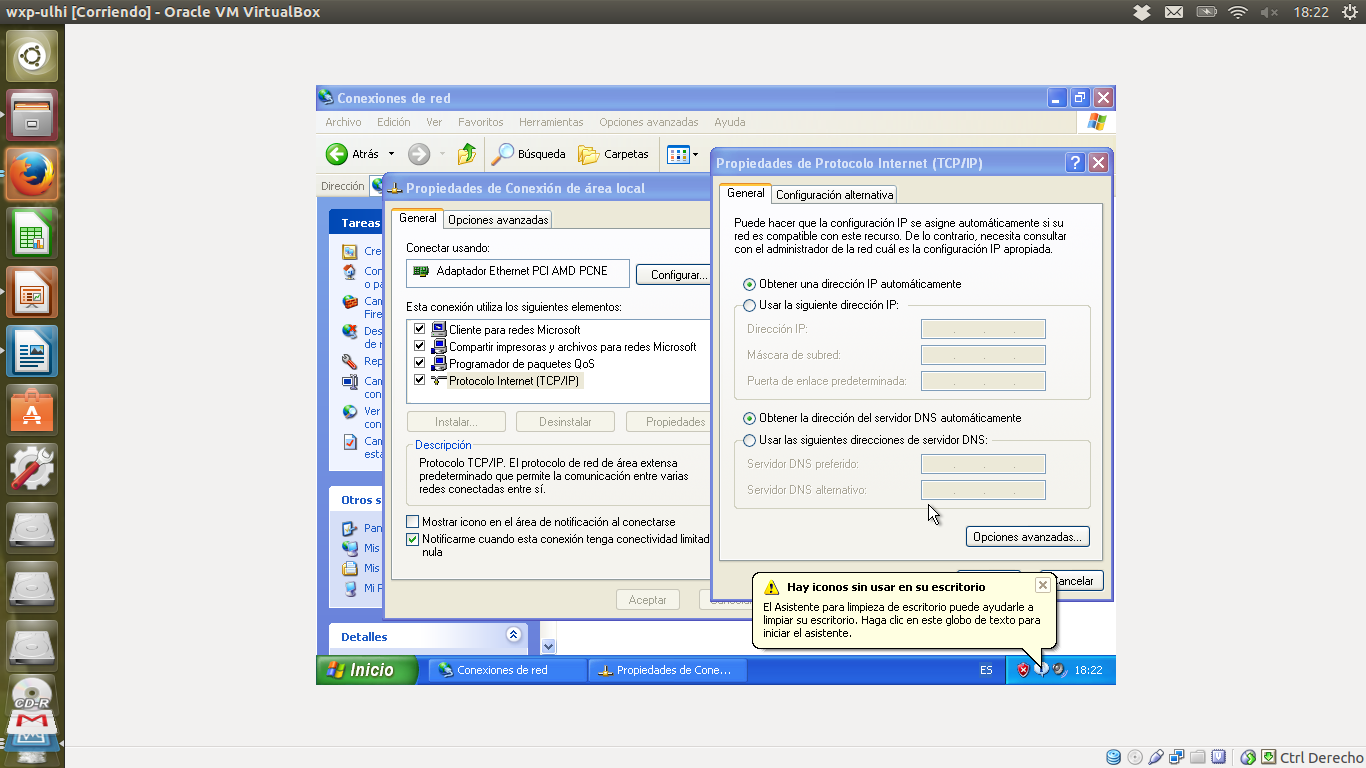
En Windows 7
>Pinchamos en Panel de control, Redes e Internet, Centro de Redes y Recursos Compartidos, Conexión de Área local, Propiedades y Protocolo de Internet versión 4 (TCP/IPv4) o Protocolo de Internet versión (TCP/IPv6) y propiedades.
Tenemos que marcar las opciones “Obtener una dirección IP automáticamente” (Para obtener la dirección IP, Máscara de subred y puerta de enlace) y “Obtener la dirección de servidor DNS automáticamente” (para obtener los servidores DNS)
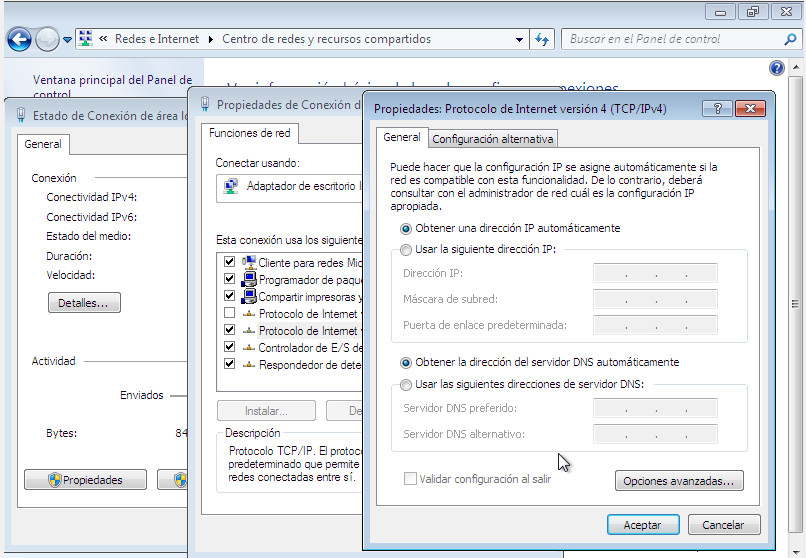
Podemos ver el resultado desde la línea de comandos:
C:/> ipconfig /all
El comando ipconfig nos ofrece las siguientes opciones:
ipconfig /all: Muestra la configuración IP: dirección IP, máscara de subred, servidores DNS, puerta de enlace y la MAC del propio interface de red.
ipconfig /renew: Renueva el alquiler de la configuración actual.
Ipconfig /release: Renuncia voluntariamente a la concesión.
Configuración red Ubuntu
- Pinchamos en el icono de red en la parte superior derecha.
- Pinchamos en “Editar conexiones”.
- Seleccionamos la conexión y pinchamos “Editar”.
- Seleccionamos la pestaña “Ajustes de IPv4” y seleccionamos método Automático:
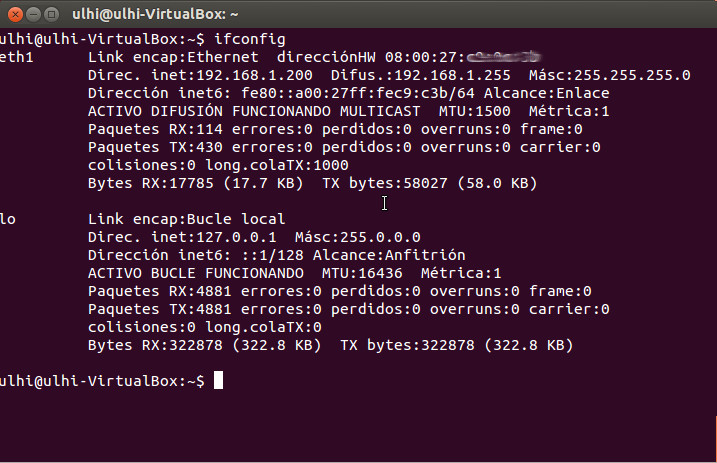
Otra forma de llegar a la configuración de la red es Pinchando en el icono “Configuración del sistema” del lateral izquierdo, Red, seleccionamos “Cableada” y pinchamos en opciones.
Podemos ver la configuración con los siguientes comandos:
- IP y máscara de subred$ ifconfig
- Puerta de enlace
$ route
- DNS
$ cat /etc/resolv.conf
3.- Configuración red Manual Linux
La configuración de la red en linux la encontramos en el fichero /etc/network/interfaces. Para indicar que queremos que nuestro interface red obtenga su configuración a partir de un servidor DHCP le indicamos el interface (eth0: red cableada 0, wlan0: red wifi0, etc.) junto a la palabra dhcp como se ve en el contenido del fichero:
# Contenido /etc/ntework/interfaces
auto lo
iface lo inet loopback auto eth0
iface eth0 inet dhcp
Reiniciamos el servidor.
sudo /etc/init.d/networking restart
Y averiguamos la dirección IP que nos ha asignado el servidor con el comando ifconfig.
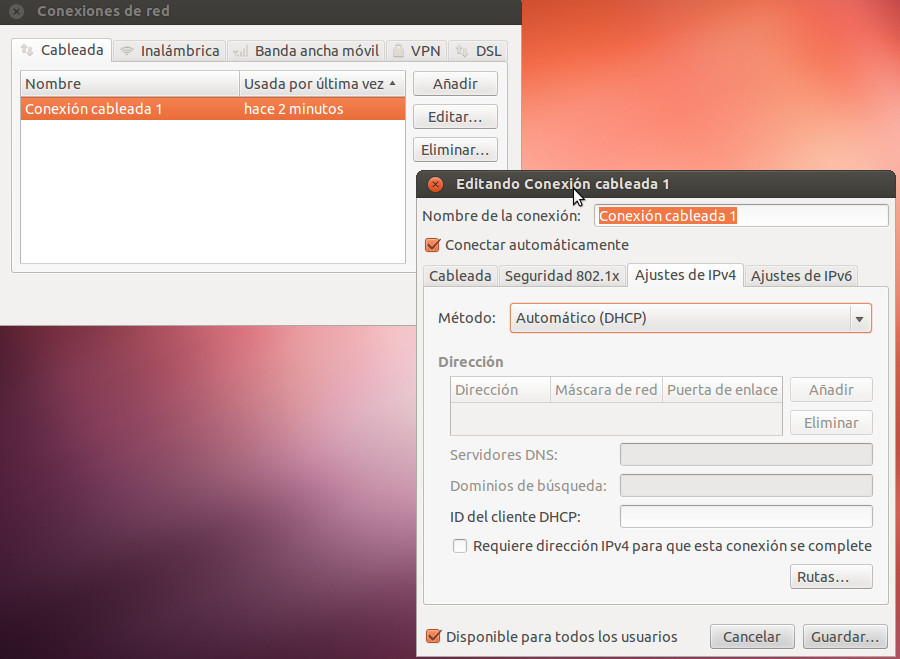 Podemos configurarlo también utilizando el comando ip de la siguiente forma:
Podemos configurarlo también utilizando el comando ip de la siguiente forma:
#ip link set dev eth0 down
#ip link set dev eth0 dynamic on
#ip link set dev eth0 up
Y comprobarlo de la siguiente forma:
#ip addr show dev eth0
#ip route show
También podemos hacer una renovación con el paquete dhclient:
#dhclient eth0
Otra forma de renovar el DHCP es rearrancando los servicios de red:
#idown eth0
#ifup eth0
4.- Configuración cliente DHCP manual con Ubuntu Network Manager
Ubuntu para gestionar su red utiliza Network Manager en lugar Network admin.
Editamos el fichero /etc/NetworkManager/system-connections/JAZZTEL_XX
Este fichero contiene la configuración de una tarjeta wifi con el proveedor JAZZTEL, como cualquiera de las que podemos tener en nuestras casas. Cuando nos conectamos a cualquier red wifi hay un router que nos asigna la configuración de red de forma automática.
Vemos que el method tanto de ipv4 como ipv6 tiene que estar puesto en auto, automático. Este fichero tiene el siguiente contenido:
[connection]
id=JAZZTEL_XXXX
uuid=421203fe-21cc-434b-a444-xxxxxxxxxxxxx
type=802-11-wireless
[802-11-wireless]
ssid=JAZZTEL_XXXX
mode=infrastructure
mac-address=18:F4:6A:BA:XX:XX
security=802-11-wireless-security
[802-11-wireless-security]
key-mgmt=wpa-psk
auth-alg=open
psk=CCF6837E2A43888CXXXXX
[ipv4]
method=auto
[ipv6]
method=auto
Si queremos reiniciar el network manager lo podemos hacer con el siguiente comando:
sudo /etc/init.d/network-manager restart
Y averiguamos la dirección IP que nos ha asignado el servidor con el comando ifconfig.