Configuración de un servidor DHCP en Windows 2008
Los sistemas operativos Windows para servidores incluyen entre sus paquetes el servidor DHCP. Se trata de montar un servidor en Windows 2008 server que ofrezca direcciones IP de la 192.168.1.200 a la 192.168.1.210 De una forma gráfica y sencilla podemos realizar la configuración del mismo:
1.- Tenemos que tener una dirección IP fija. En nuestro caso vamos a poner la 192.168.1.10. Vamos a Centro de redes y recursos compartidos. Pinchamos en "Ver estado" de la conexión, Propiedades y Protocolo de internet versión 4. Ponemos la IP y máscara de subred y pinchamos en Aceptar.
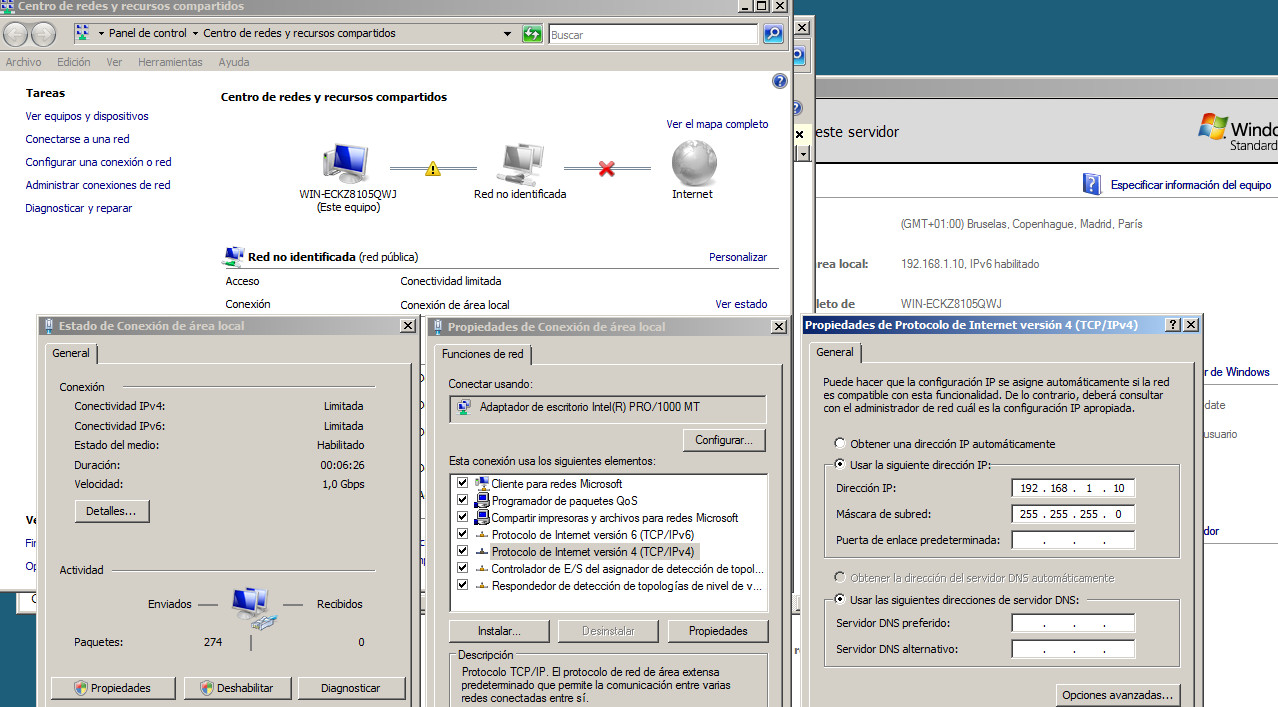
2.- Pinchamos en Inicio, administrador de servidor, Funciones (botón derecho) y agregar funciones.
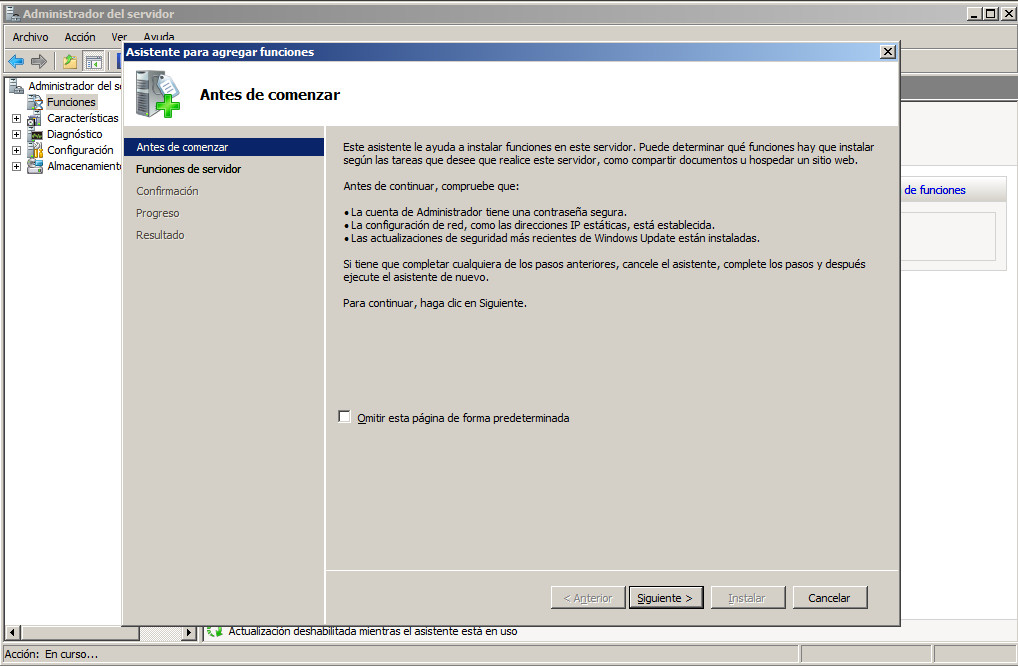
3.- Pinchamos en Siguiente, seleccionamos Servidor DHCP y pinchamos en siguiente
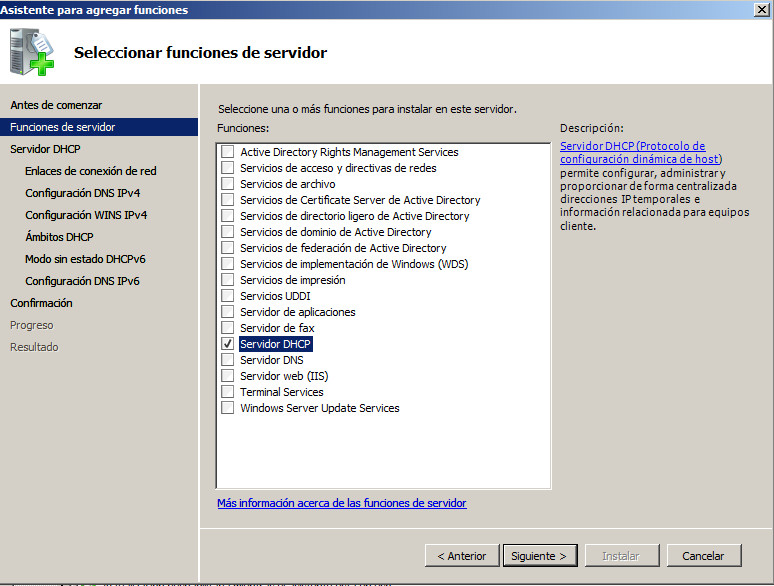
4.- Leemos información sobre el servidor DHCP y pinchamos en siguiente.
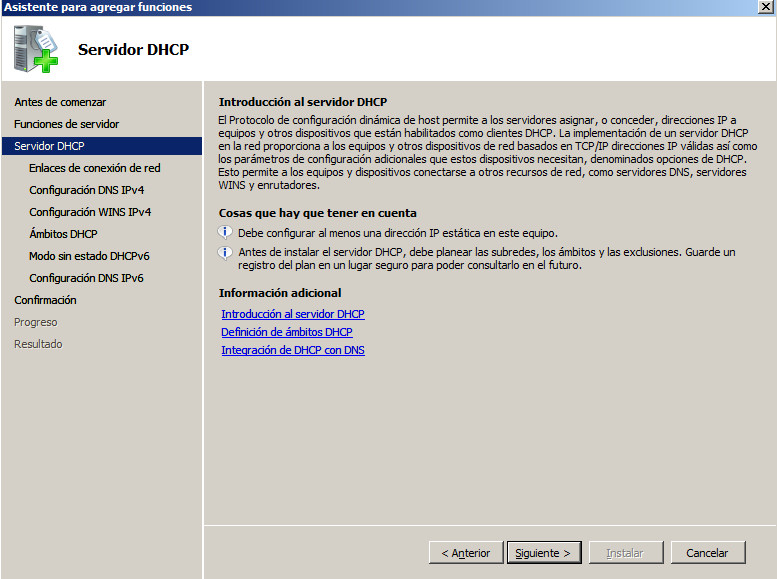
5.- Seleccionamos desde que dirección IP vamos a ofrecer el servicio DHCP:
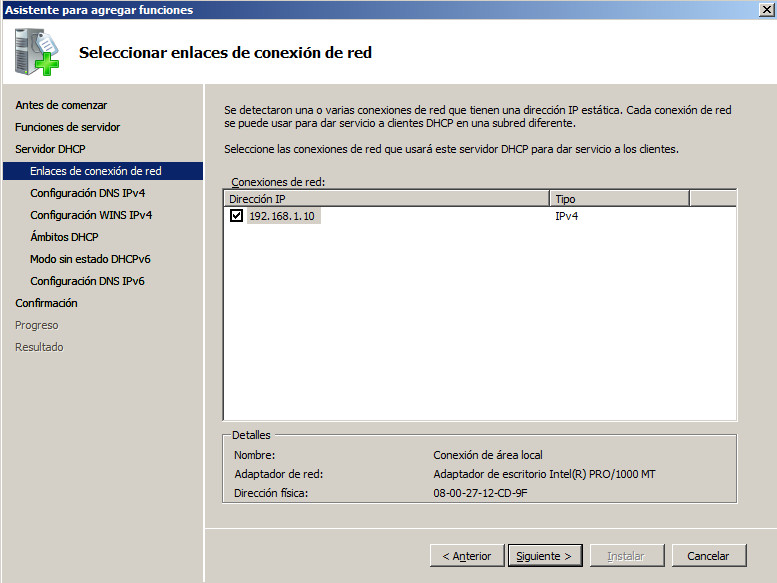
6.- Podemos integrar el servidor DNS con nuestro servidor DHCP. Pinchamos en siguiente.
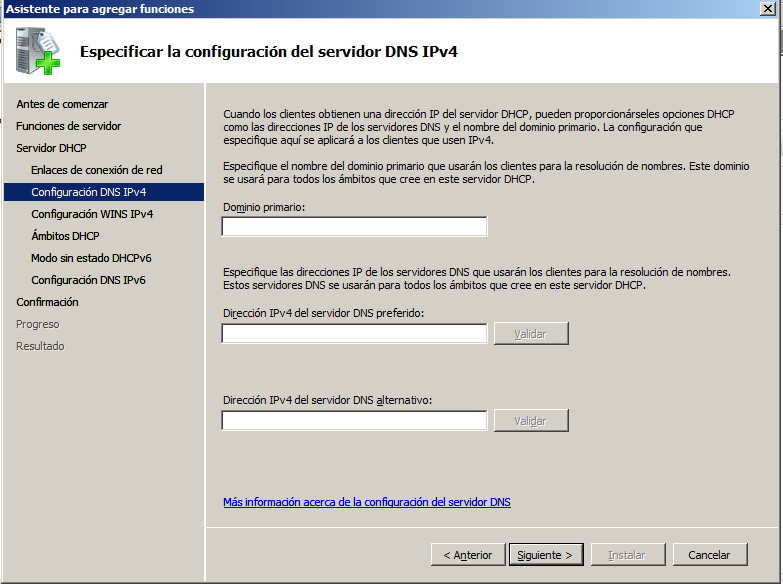
7.- Indicamos al sistema que no requiere Wins. Pinchamos en siguiente.
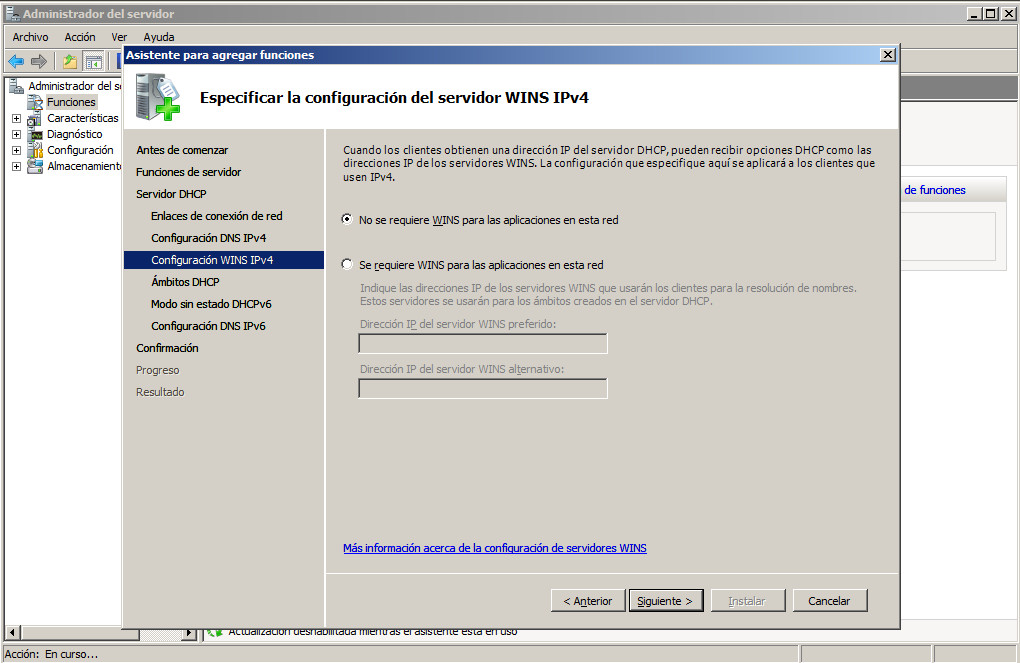
8.- Agregamos el ámbito. Pinchamos en agregar, le damos un nombre "red-alumnos". El valor inicial va a ser la IP 192.168.1.200 y el final 192.168.1.210, con máscara de subred 255.255.255.0 y puerta de enlace 192.168.1.1. Vamos a dar direcciones a una red cableada con un tiempo de concesión de 6 días. Pinchamos en Aceptar.
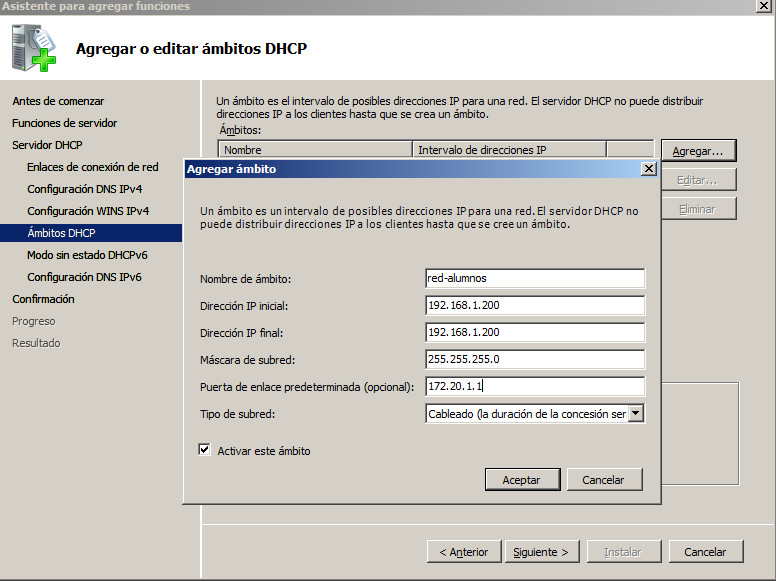
9.- Podríamos añadir otros ámbitos. Pinchamos en siguiente.
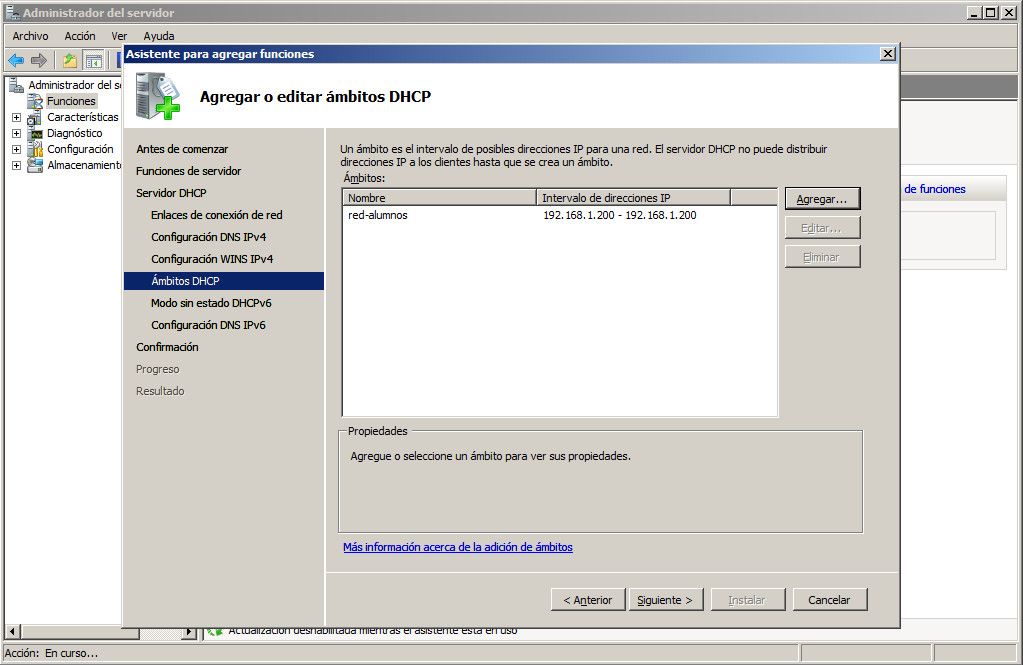
10.- Habilitamos la opción en modo sin estado para IPv6 y pinchamos en siguiente:
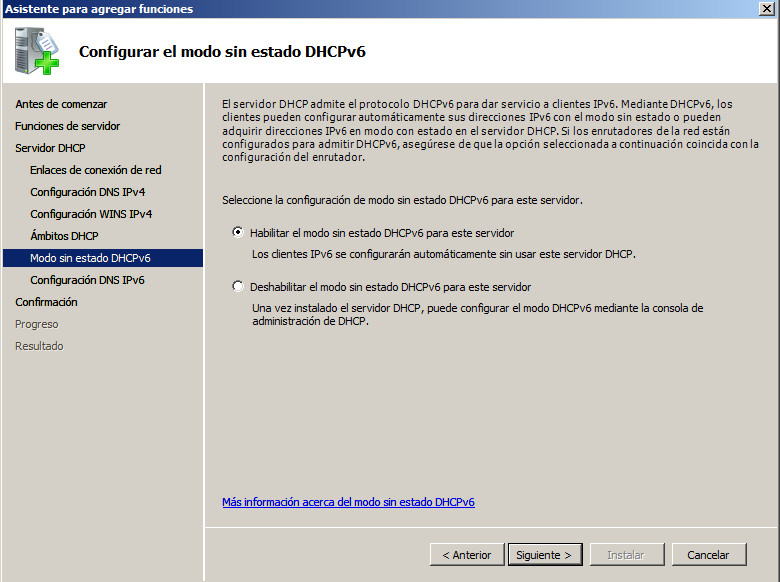
11.- No especificamos el servidor DNS para IPv6 y pinchamos en siguiente:
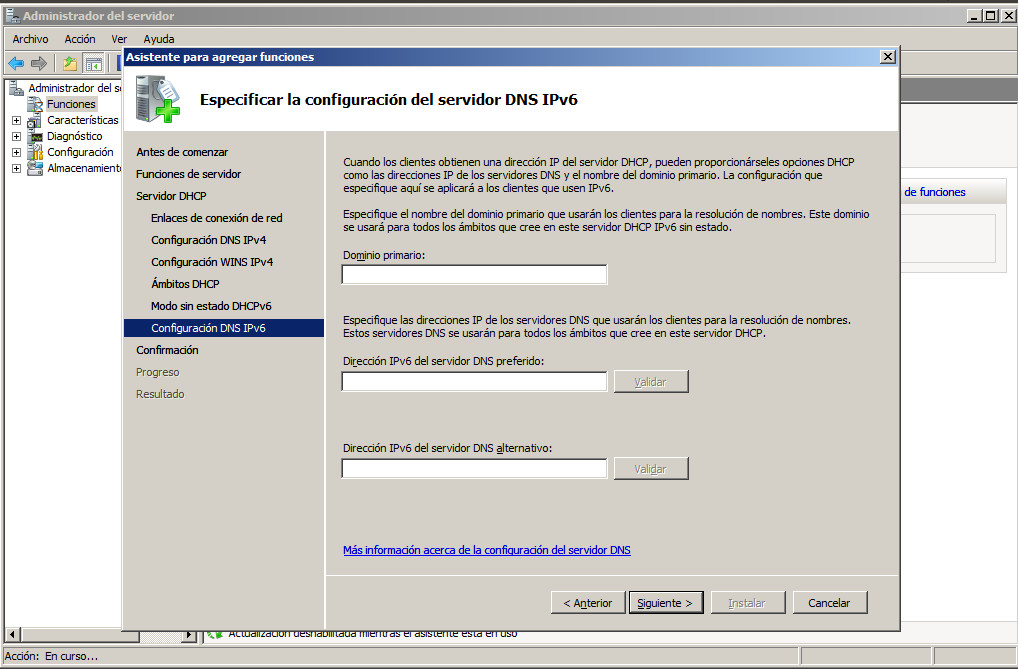
12.- Obtenemos un resumen y pinchamos en Instalar.
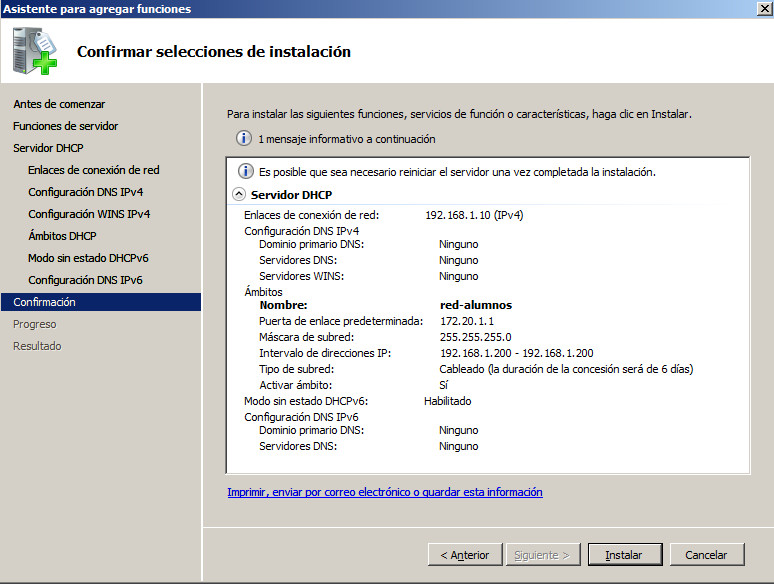
13.- Una vez instalado arrancamos cualquier cliente con la red en modo automático y vemos las direcciones IP que se han concedido.
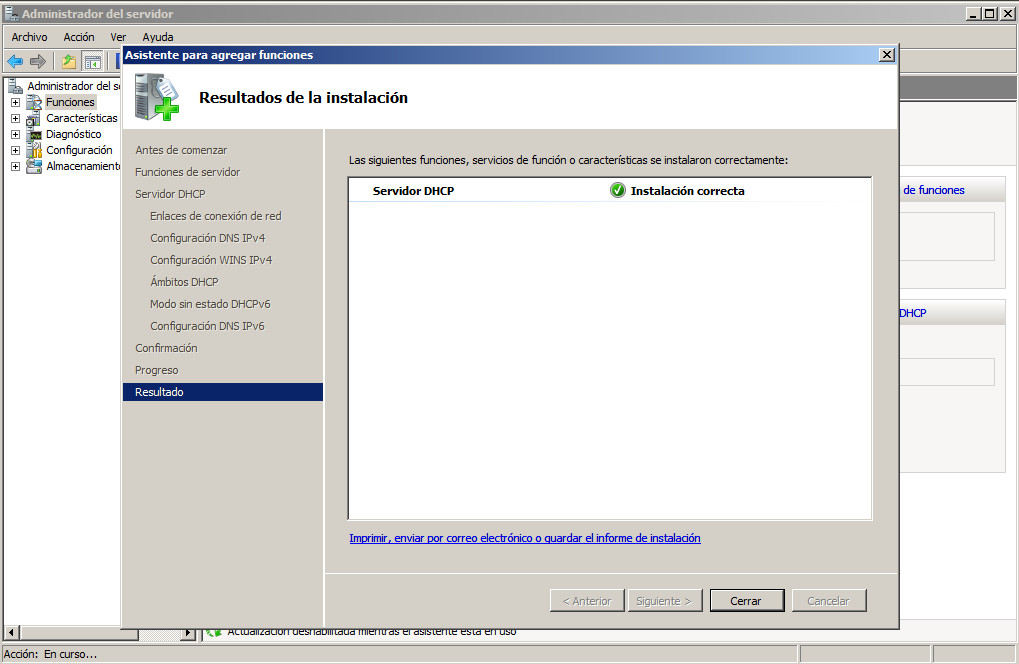
14.- Una vez instalado es conveniente cerrar y volver el administrador de archivos ya que muchas veces no se ve el resultado. Podemos arrancar diferentes ordenadores con cliente DHCP y nuestro servidor le tiene que conceder una dirección IP de nuestro ámbito.
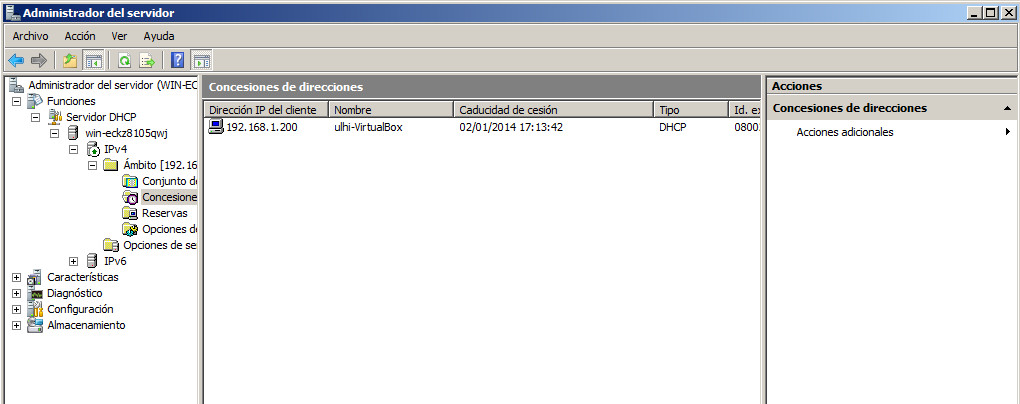
Podemos realizar una configuración más avanzada dentro del menú del Ámbito:
- Conjunto de direcciones: son las direcciones que se pueden asignar dentro del ámbito.
- Concesiones: Son las direcciones IP que se han concedido a diferentes clientes.
- Reserva: Permite asignar direcciones IP a una MAC.
- Opciones de ámbito: Podemos añadir otros parámetros como dirección de broadcast, servidor ntp, etc.